

Tutorial Manual y Videotutorial para instalar Turbo C++ o Borland C++
Decidi comenzar con esto por que es el programa que se usa en la materia de programacion en C del primer semestre en UPIITA y como este lugar esta un poco mas enfocado a los alumnos de esta institucion y ademas esta materia para mi fue la mas importante en dicho semestre.
Ahora puedes ver el Videotutorial que he realizado por si con las imagenes no basta.
Primero que nada hay dos programas que yo he usado para programar en C++:
El primero es el Borland, este es mas sencillo de instalar solo das doble click sobre el ejecutable y se instala casi automaticamente, su desventaja es que me parece que ya usando graficos es distinto en cuanto a configuracion de pantalla con el Turbo C++ (que es el que tienen en la escuela alguna vez tuve que hacer uso de algunos comandos extras para que en la escuela se viera bien un programa por que en mi pc ya funcionaba pero en la escuela se veia un poco raro). Una de las ventajas es que Borland tiene unos colores mas agradables para a la hora de estar programando (cada quien sus gustos a mi me laten mas los de Borland). De todos modos para los que gusten les dejo el Borland C++.
El segundo Programa es Turbo C++ este es un poco mas tardado de instalar, aunque no es dificil no es la forma a la que estamos acostumbrados en windows. Los pasos para instalarlos se enumeran a continuacion:
1. Primero que nada debemos bajar el siguiente archivo que es el que contiene el programa Turbo C++ 3.0
2. Ya descargado nos vamos a la carpeta donde lo guardamos y le damos la opcion de descomprimir (Ya saben con winzip por defecto o recomiendo mejor con Winrar) el caso es que tengamos todos los archivos del comprimido en una carpeta llamada TC.
3. Cortamos la carpeta TC (la descomprimida) y la pegamos en C: por lo tanto ahora tendremos nuestra carpeta TC dentro del disco local.
4. Entramos dentro de la carpeta C:\TC y damos click sobre el archivo install.exe y nos aparece la siguiente pantalla donde le damos enter
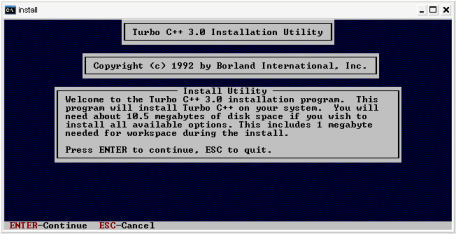
5. Nos aparece la siguiente ventana donde debemos colocar C y dar enter ya que es ahi donde pusimos nuestros archivos de Tubo C++.
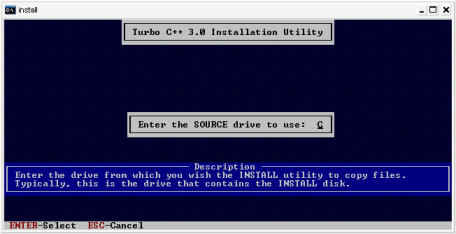
6. A continuacion se muestra otra ventana en la que aparece por defecto el directorio donde se encuentran los archivos de instalacion. Lo normal sera que aqui simplemente pulsemos enter para continuar.
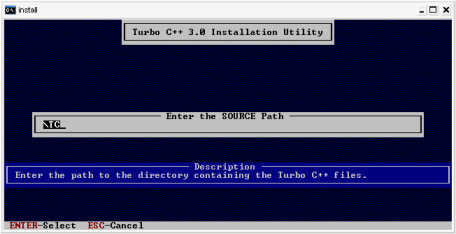
7. La siguiente ventana nos indica en primer lugar el directorio donde se instalara Turbo C++, que siguiendo el ejemplo sera: C:\TC por lo que no deberiamos mover nada y solo con las flechas (cursores) nos desplazamos hasta la opcion Start Installation y pulsamos enter.
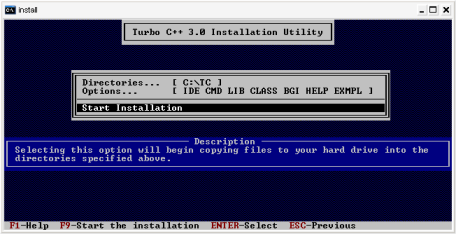
8. Se inicia la instalacion y luego aparecera un cuadro como el de la siguiente figura, ahi no movemos nada y damos enter.
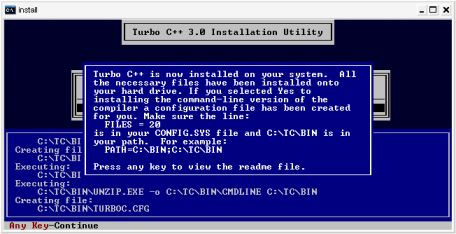
9. Nos aparecera ahora el fichero leeme y si quieres y sabes un poco de ingles podras checar algunas cuantas cosas pero lo normal es que paresca aburrido y le des escape y ya se cierra y concluye el proceso de instalacion.
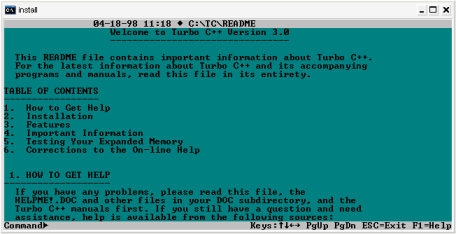
10. Ahora para abrir el programa solo debes dirigirte a C:/TC/BIN y ahi encontraras un archivo ejecutable llamado TC.exe lo abres y ya estas dentro de Turbo C++ si kieres y tienes buena Ram puedes salir del programa sin cerrarlo presionando la tecla de inicio de windows en tu teclado, tambien cuando recibes mensajes del messenger se hace mas pequeña la ventana.
11. Por ultimo para no tener que abrir siempre el archivo TC.exe desde la carpeta donde esta instalado, podemos crear un acceso directo como se muestra en la figura,ya creado se parecera mucho al icono que se ve en la misma imagen y dice MSDOS,le damos copiar y lo pegamos donde mas nos guste para poder ejectralo desde ahi (lo puedes pegar en una carpeta,en el escritorio por ejemplo).
Últimos 6 post:
- Decargar software de Microsft gratis
- Logros de upiitenses
- Ubicacion de Upiita
- Guia Instalar SMF1.1.x
- Utilidades (Programas de A. y D. de Algoritmos)
- Software
Webs amigas
Ultima actualización:
23 de Mayo de 2013